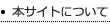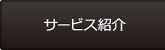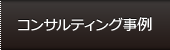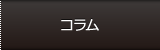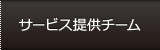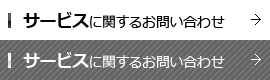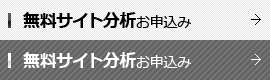ベンチマーク Eメール(Benchmark Email)のリスト作成方法
投稿者:Web戦略室
2017/05/18 16:59
この記事は約3分で読むことができます。
新規リストの作成
リストの登録方法は以下の3つがあります。
- インポート機能を使って作成
- コピー&ペーストで作成
- 1件ずつ登録
登録する数を考慮して、一番効率的にリストを作成できる方法を選びましょう。 今回は、インポート機能を使用した登録方法について解説していきます。
インポート機能を使ったリスト作成手順
作成したリストのファイルを、BENCHMARKにアップロードしてリストを作っていくということをしていきます。
雛形のダウンロード
この工程は必ず必要ではないですが、リストの作成をしたことがないという方には戸惑いなくできる手順ですのでよろしければ活用して下さい。
※リスト作成の経験がある方は、新規リスト作成まで読み飛ばして頂いて構いません。
サンプルリストのリンクをクリックします。
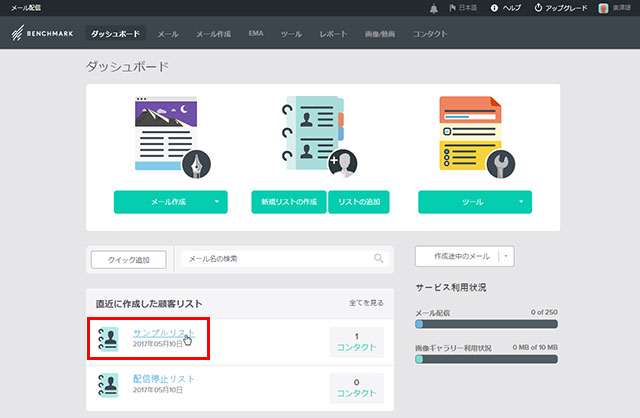
エクセル形式ダウンロード
Excel形式でダウンロードをクリックします。
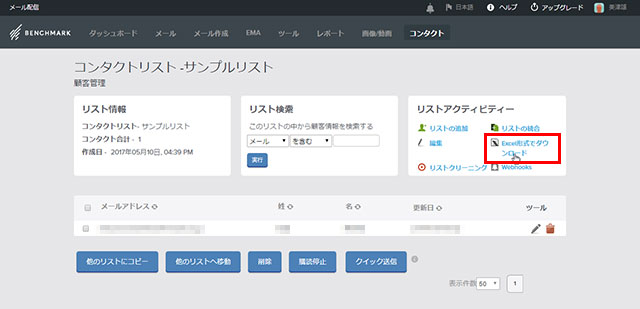
出力する項目を選択
雛形に出力したい項目を選択して下さい。ここでは姓と名にチェックをしました。そして、Excelファイルに保存するをクリックします。
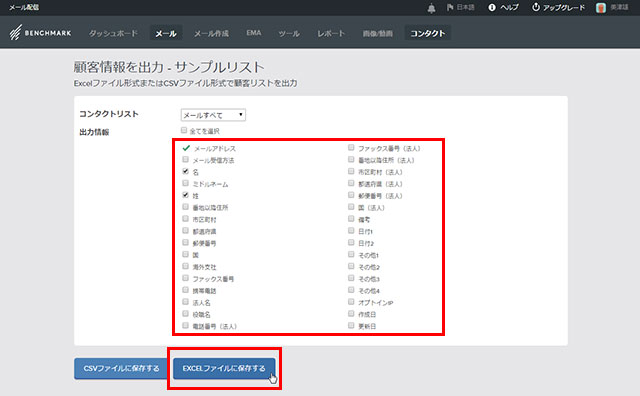
ファイルにリストの追加
ダウンロードしたファイルを開いて、いくつか追加をしてみましょう。そして、txt拡張子として別名で保存します。
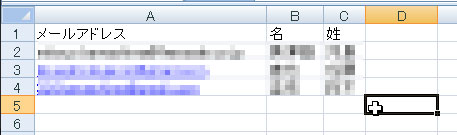
文字コードの変更
保存したtxtファイルをメモ帳などので開いて、文字コードをUTF-8に変換して保存します。

新規リストの作成
txtファイルのアップロードするための画面まで遷移します。新規リストの作成をクリックします。
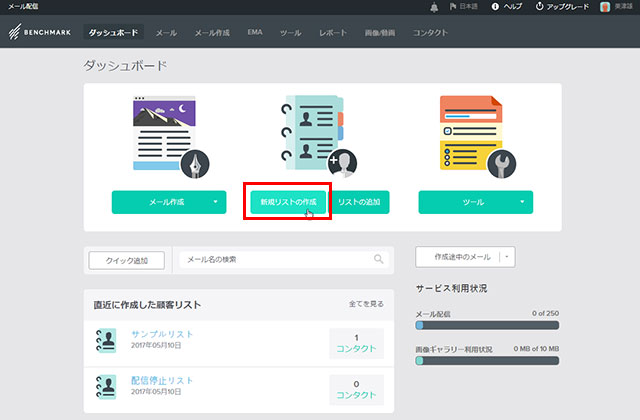
リストへの追加に関する注意事項が表示されますので、よく確認して問題なければ先に進んでください。
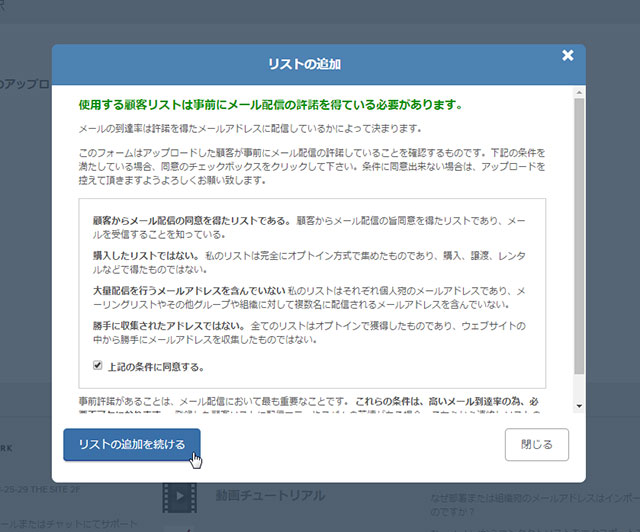
リストの登録方法を選択
前述した通り3つのリストの登録方法がありますが、ここではインポート機能を使って作成にチェックを入れて進めていきます。
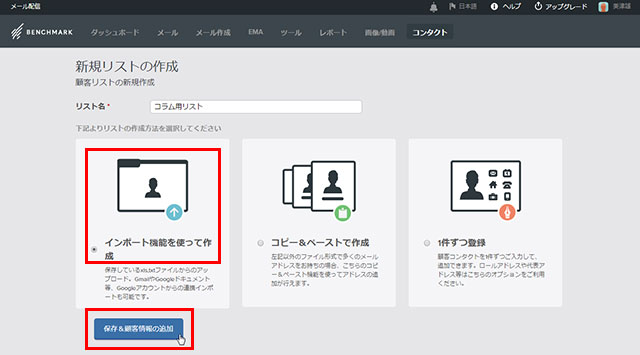
ファイルのアップロード
ファイルを選択してアップロードをしてください。
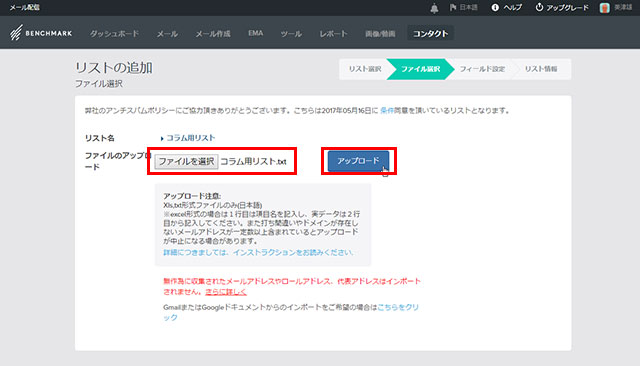
データ項目の選択
読み込んだデータの項目をBENCHMARKの項目に合わせます。適切なものを選択して、次に進みます。
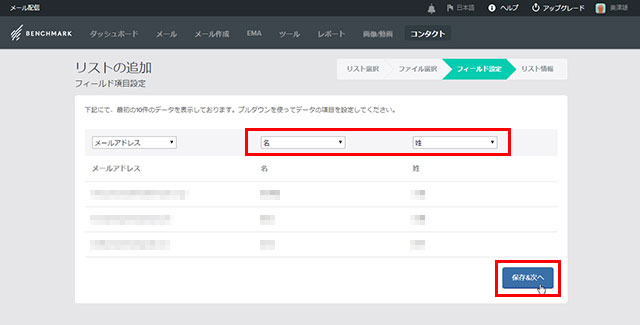
リストの詳細設定
リストの収集方法詳細などの必要項目を入力し、次に進みます。
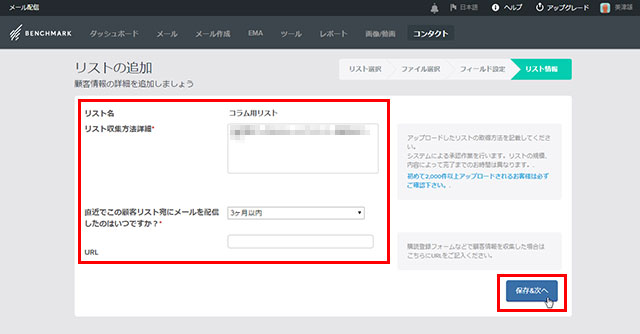
データのインポート
インポートには少し時間がかかります。顧客リストへ戻るをクリックします。
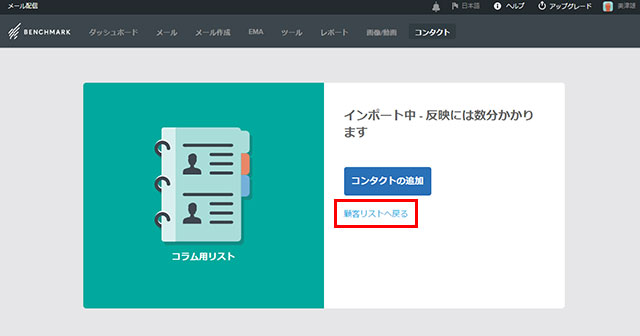
顧客リストの確認
インポートが完了していれば、以下のような画面になっています。該当のリストをクリックします。
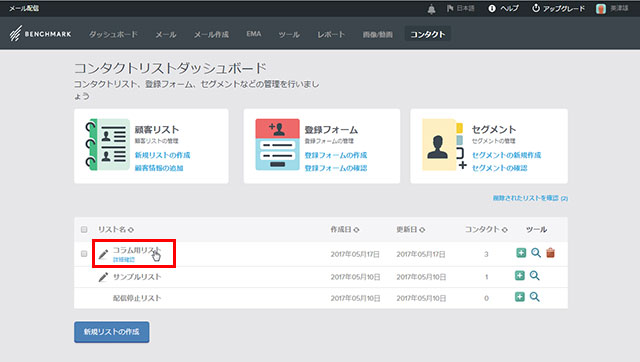
顧客リストのデータ確認
以下のように、追加したデータが表示されました。
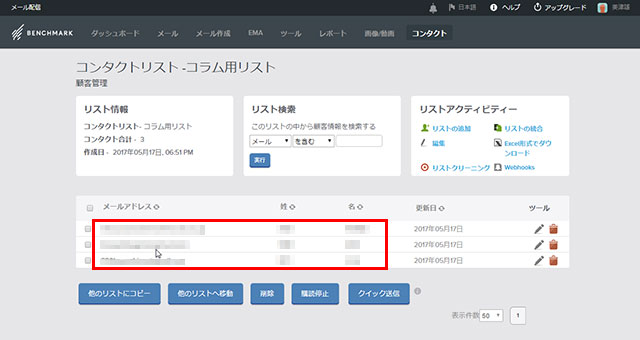
リスト登録についてのまとめ
メールを送信するための大切なリストです。リストファイルの作成時に名前を間違えるなどがあった場合は失礼に当たりますし、個人にかかわる情報なので取り扱いには十分注意する必要があります。
また、単純に多くのリストを登録すれば良いというわけではありません。送信先のニーズや自社との関係性を考慮して相手にとって不要なメールを送らない、嫌われないメールマーケティングを心がけましょう。
ベンチマークメールについての記事一覧
【編集担当:河島】