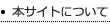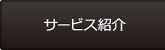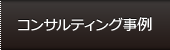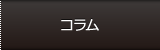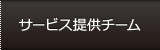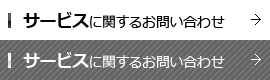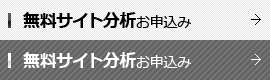誰がどのリンクをクリックしたかがわかるレポート機能をご紹介|ベンチマーク Eメール(Benchmark Email)
投稿者:Web戦略室
2017/06/08 21:23
この記事は約4分で読むことができます。

マーケティング戦略課の河島です。
前回はHTMLメールの送信について解説しましたが、今回はその送信したメールのレポートについての解説をしていきます。
誰がどのリンクをクリックしたかまでわかるのでユーザー毎のニーズを計ることもでき、One to Oneマーケティングを可能にする素晴らしい機能です。
また、グラフなど視覚的にわかりやすいレポート画面になっていたり知りたい項目で反応があったユーザーのリストがダウンロードできたりと、次のマーケティング活動のことも意識されています。
BENCHMARKのレポート機能
BENCHMARKには、送信したメールの効果測定をすることができる機能があります。
- メール開封率
- エラー件数
- 未開封
- リンククリック数
- 誰がリンクをクリックしたか
- 配信停止
- メール転送数
- ソーシャルシェア
- どの国で開封されたか(IPアドレスベース)
- Google Analyticsとの連携
レポート機能のデータを改善に活かす
メールの配信で終わってしまわず、レポート機能やGoogle Analyticsを活用し、個々のユーザーのニーズを分析して改善や新しいマーケティング活動、コンテンツの制作に活かすことが重要です。そのためには最初の戦略設計を考えてどこでどういう効果測定をしていくのかという事前の準備も大切になってきます。こちらについてもまたコラムで書いていきたいと思っています。
BENCHMARKのレポート機能紹介
Google Analyticsと連携してデータを計測するには、メール送信時にあらかじめ必要な設定があります。メール送信については以前にご紹介しているHTMLメールの送信についての解説をご覧ください。
Google AnalyticsのトラッキングURLを作成
メール送信時のメール概要設定時に「Google AnalyticsのURLをトラッキング」の項目をアクティブにします。
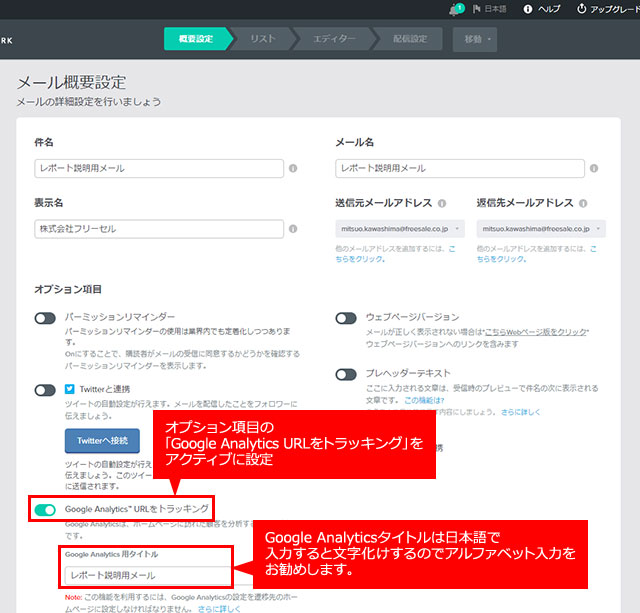
メールレポート画面に移動
ここからはメールの送信が完了しているという前提で進めていきます。ダッシュボード画面から「レポート」→「メールレポート」をクリックします。
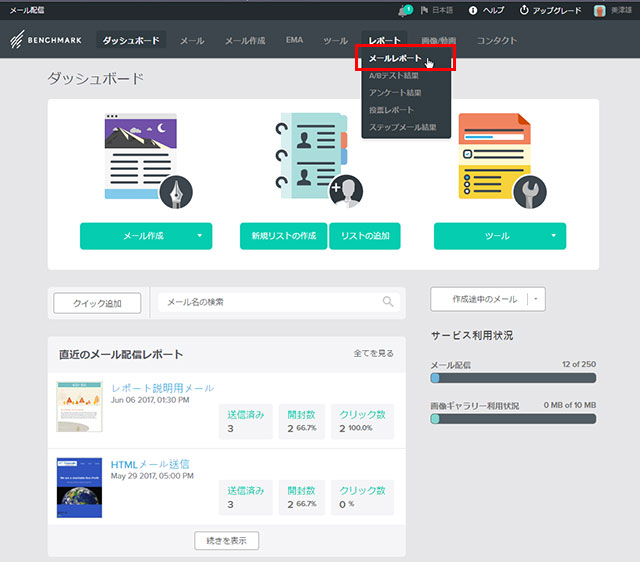
送信したメールを選択してください。
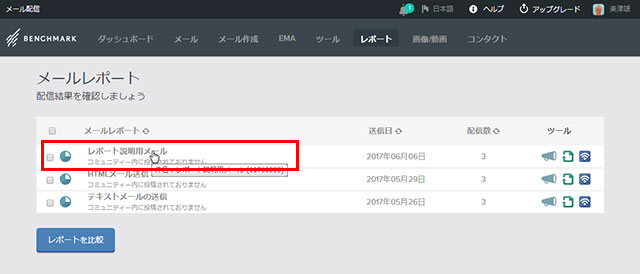
レポート画面の解説
メール開封率、エラー件数、未開封、リンククリック数、配信停止、メール転送数の数や割合がレポートされています。数字をクリックすると、該当のユーザーが誰なのかがリストでわかります。必要であればリストをダウンロードできます。
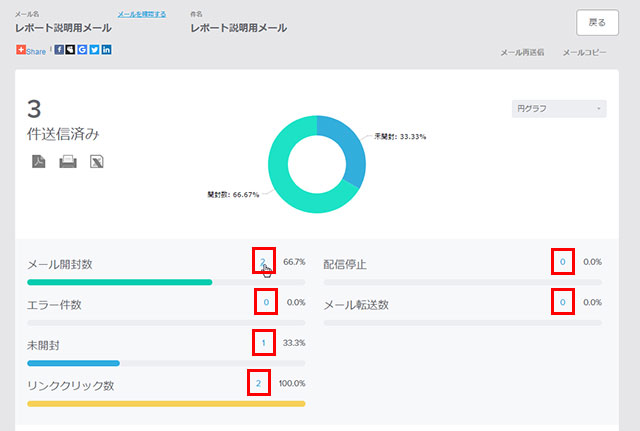
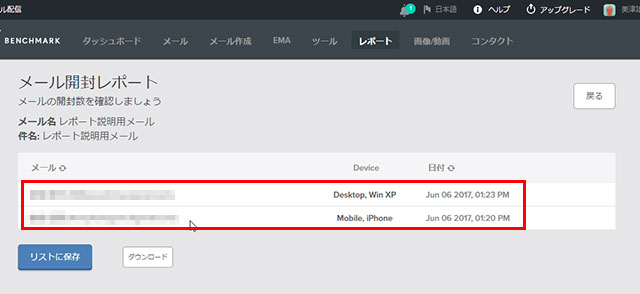
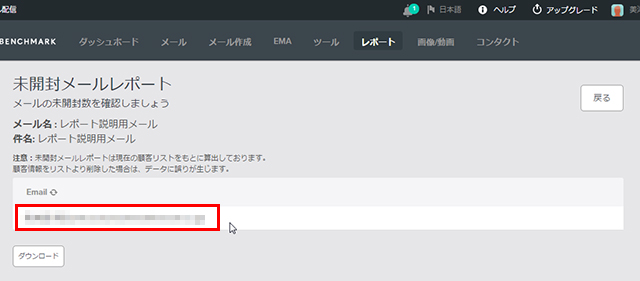
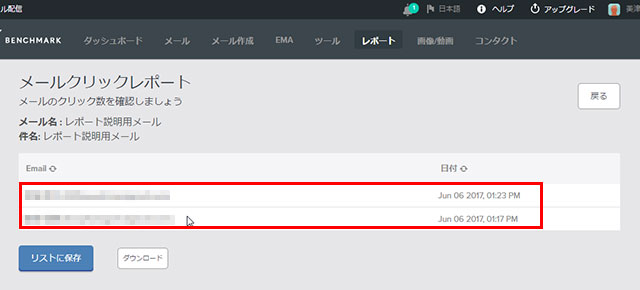
クリックパフォーマンス
メール内のどのURLが何回、または何人にクリックされたのかがわかります。クリックマップ機能は、これらの情報を視覚的にわかりやすく表現してくれます。
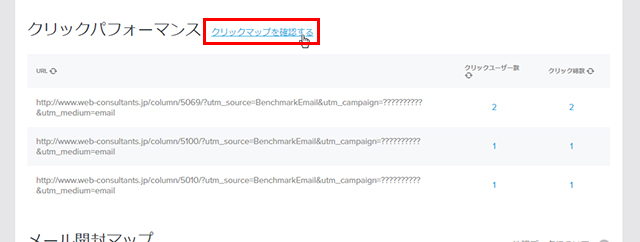
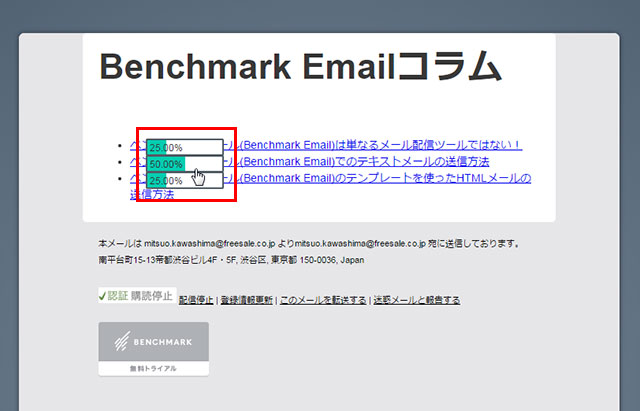
グラフをクリックすれば該当のリストが表示され、だれがどのリンクをクリックしたかがわかるようになっています。
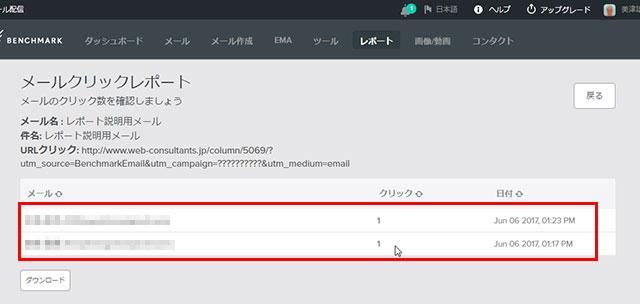
Google Analyticsのデータ
トラッキングURLにはパラメーターが振られているので、そのパラメーターの見たい項目の数値がGoogle Analyticsの管理画面で確認することができます。
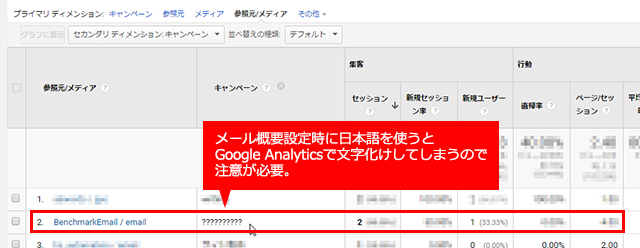
ベンチマーク Eメール(Benchmark Email)レポート機能のまとめ
ユーザー毎の反応がわかるという特徴が他のメール配信ツールと違う機能の一つです。高機能なマーケティングオートメーションツールでは当たり前の機能ではありますが、コストが高いと感じる方もいらっしゃいます。そんな時は、まずはメールだけに絞ってマーケティング活動をしていくのも選択肢の一つではないでしょうか。
ユーザーの行動に合わせて自動でメールを送信するオートメーション機能についての紹介記事も書きましたので、是非ご覧ください!
ベンチマークメールについての記事一覧
【編集担当:河島】